
Your keyboard will say the name of any key or key combination you press, and explain what the keyboard shortcut does. Turn on Learn Mode (Hear the names of the keys on your keyboard) Important: Depending on your keyboard, you can press the Search key or the Launcher key for some shortcuts.


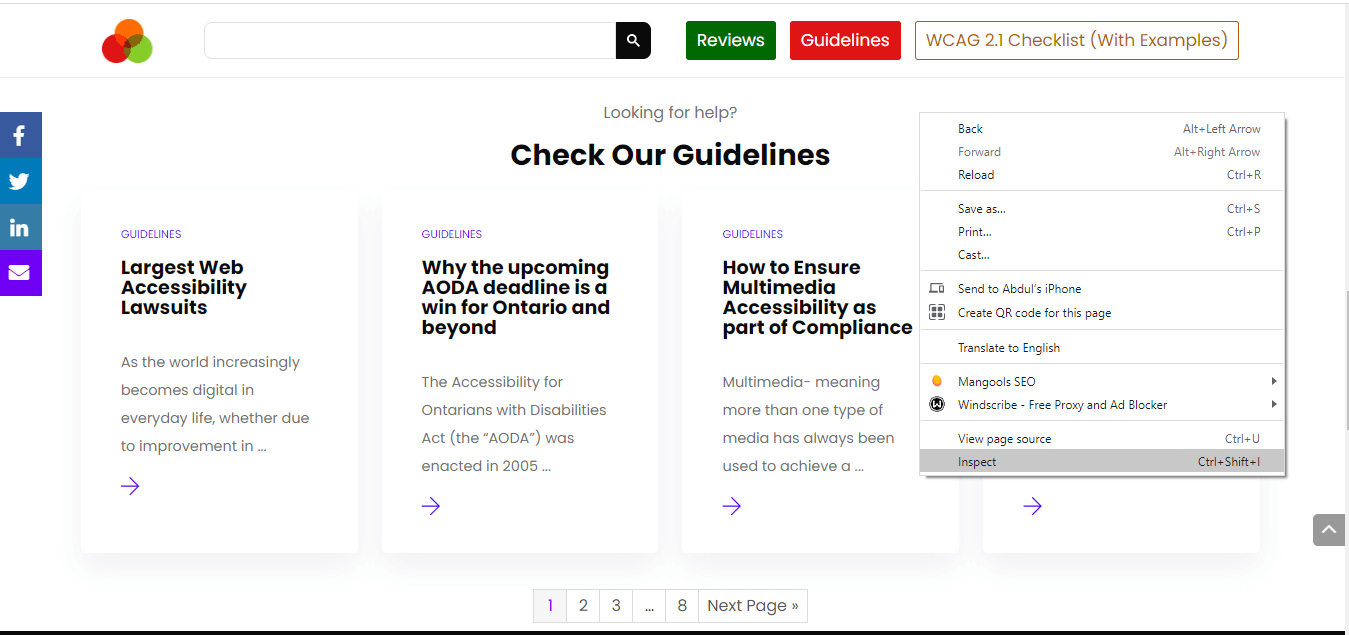
Landmark: List of landmarks on the web page.Heading: List of headings on the web page.You can use the ChromeVox menu lists to navigate a web page. Actions: List of touch-specific options.ChromeVox: List of several ChromeVox shortcuts that includes the ChromeVox Tutorial and Learn Mode.Speech: List of speech shortcuts that includes how to increase or decrease the speech rate and pitch.Jump: List of all of the ChromeVox shortcuts.Search: Type into the bar to find a list of results from any of the ChromeVox menus.To open a specific item from a list, press the up or down arrow and then press Enter. Launcher + Alt + Shift + Ctrl + Down arrow Search + Alt + Shift + Ctrl + Down arrow (or) Search + Alt + Shift + Ctrl + Up arrow (or) Launcher + Alt + Shift + Ctrl + Right arrow Search + Alt + Shift + Ctrl + Right arrow (or) Launcher + Alt + Shift + Ctrl + Left arrow Search + Alt + Shift + Ctrl + Left arrow (or) To move your cursor from its current location in a table, press Search + Ctrl + Alt or press Launcher + Ctrl + Alt and use the arrow keys to move one cell up, down, left, or right. To start, make sure your cursor is in the table.

You can move around tables using keyboard shortcuts. Important: Depending on your keyboard, you can press the Search key or Launcher key for some shortcuts. Press and hold Ctrl, tap Forward or Back until a tab is selected. Switch windows between screens (when your Chromebook is connected to a monitor) Type a web address (URL) in the address bar, then press Alt + Enter Go to previous page in your browsing history Press & hold Shift + Alt, tap Tab until you get to the window you want to open, then release. Press & hold Alt, tap Tab until you get to the window you want to open, then release.


 0 kommentar(er)
0 kommentar(er)
