
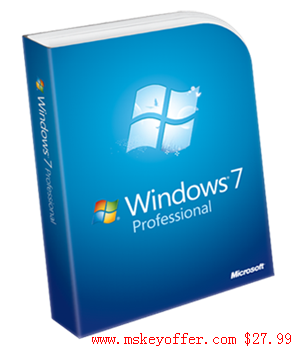
Then select ‘Bluetooth & devices’ from the left column.Once you are in Settings, select ‘Devices’.Alternatively, Settings can also be found in the quick settings panel Now on your Windows 10 laptop, click the ‘Windows’ logo at the bottom right corner and search ‘Settings’.Once the AirPods are in their charging case, open the lid.However, the process to connect AirPods or any other Bluetooth device is fairly similar. On Windows 10, the Bluetooth settings are present at a slightly different location than in Windows 11. How to connect AirPods to a Windows 10 laptop Click ‘Done’ and you are all set to use AirPods with your Windows laptop.Now click on ‘AirPods’ once it appears in the list.The laptop will start searching for Bluetooth devices nearby so make sure to bring your AirPods up close to the laptop.A popup window with several options will appear.On your Windows 11 laptop, click on ‘Add device’.Hold it until the LED lights start flashing, which indicates the AirPods are in pairing mode Grab your AirPods and press and hold the setup button present on the backside of the charging case.
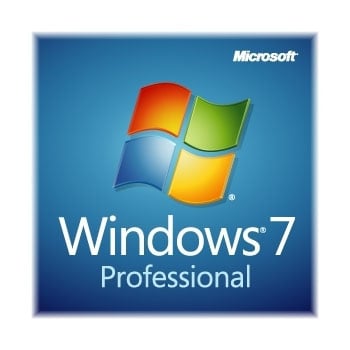
Open Settings and go to the ‘Bluetooth & devices’ section.

Alternatively, Settings can also be found on the quick settings panel



 0 kommentar(er)
0 kommentar(er)
